こんにちは。筆者のma2ka(マニカ)です。
今回はタイトルの通り、エクセルでヒストグラムのグラフを作成する方法をご紹介したいと思います。
先に結論をいうと、エクセル2016でヒストグラムを作成する場合はメニューの『挿入』→『グラフ』→『統計グラフ』からヒストグラムを作成するよりも、メニューの『データ』→『分析ツール』からヒストグラムを作成する方が、簡単かつ速く作れるのでオススメです。
私事ですが、先日エクセル2016を初めて利用したのですが、エクセル2010とだいぶ使い方が違って戸惑いました。
そんな中、ヒストグラムを作成しようと思った所、エクセル2016にはデフォルトでヒストグラム機能が付いてある!って事で、統計グラフのヒストグラムを選択してグラフ作成しようと試みましたが、横軸のデータ区間が思い通りに区切れず四苦八苦。
最終的にはCOUNTIF関数を駆使して何とか作成完了、、、、。
ヒストグラム一つ作るのに何でこんな時間かけなあかんねん!ってイライラ。
その後に分かった事ですが、どうやらエクセル2010と同様に『分析ツール』を使ってヒストグラムを作成した方が断然楽で速い事がわかりました。
速攻でグラフを作成すると言っておきながら前置きが長くなってしまいすいません。とういう訳で『エクセル2016を使って速攻でヒストグラムを作成する方法』をちゃちゃっとご説明していきたいと思います。
ヒストグラムの作成方法 (速攻編)
分析ツールの設定
まずは分析ツールを使えるように設定します。分析ツールが使える状態になるとヒストグラムをエクセルが自動的に作成してくれます。
分析ツールの設定はいたって簡単です。
エクセルのメニューの『ファイル』の画面で『オプション』を選択します。
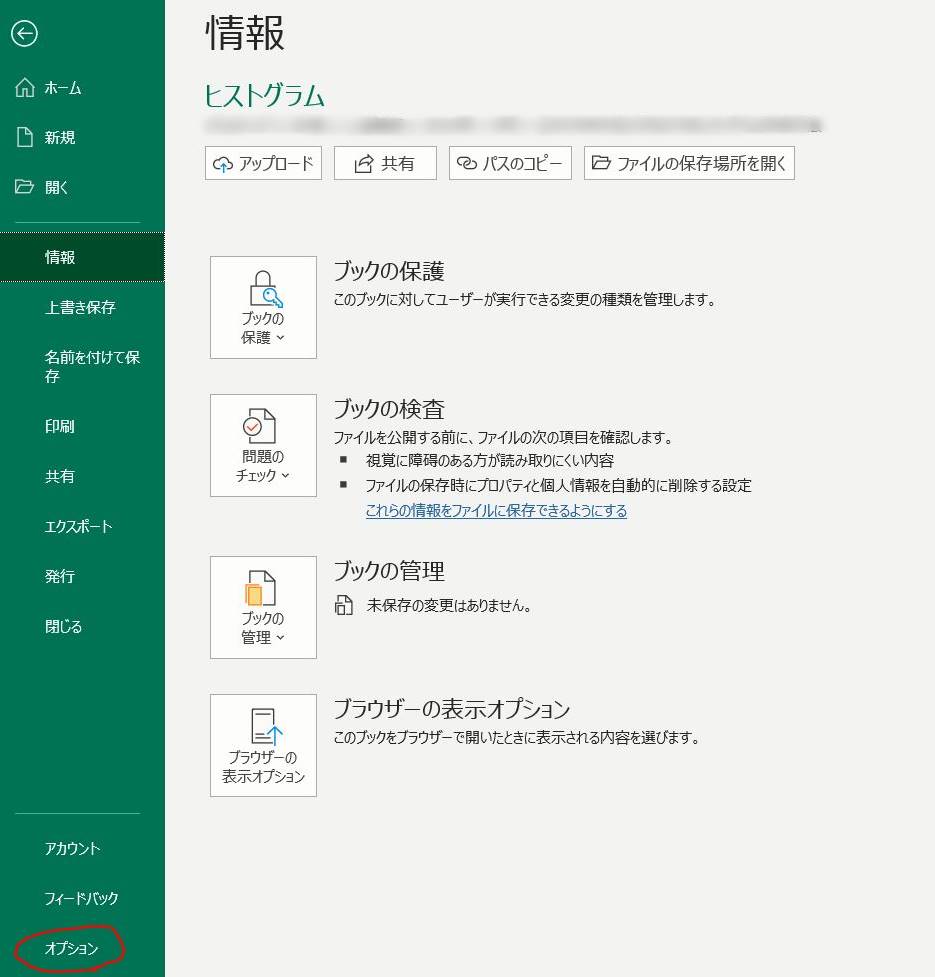
『オプション』を選択すると下記画面が表示されます。
この画面で左の赤丸で囲った『アドイン』を選択します。
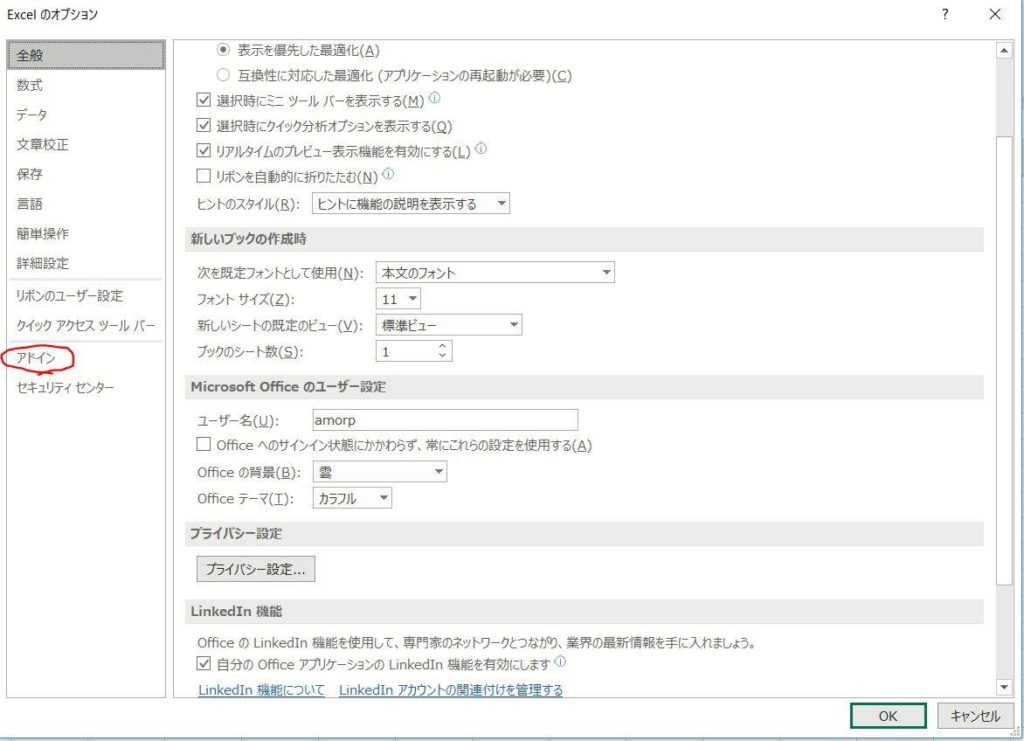
『アドイン』を選択すると下記画面が表示されます。
この画面の中央の赤丸で示した『分析ツール』を選択し、画面下の赤丸で囲った『設定』ボタンを押します。
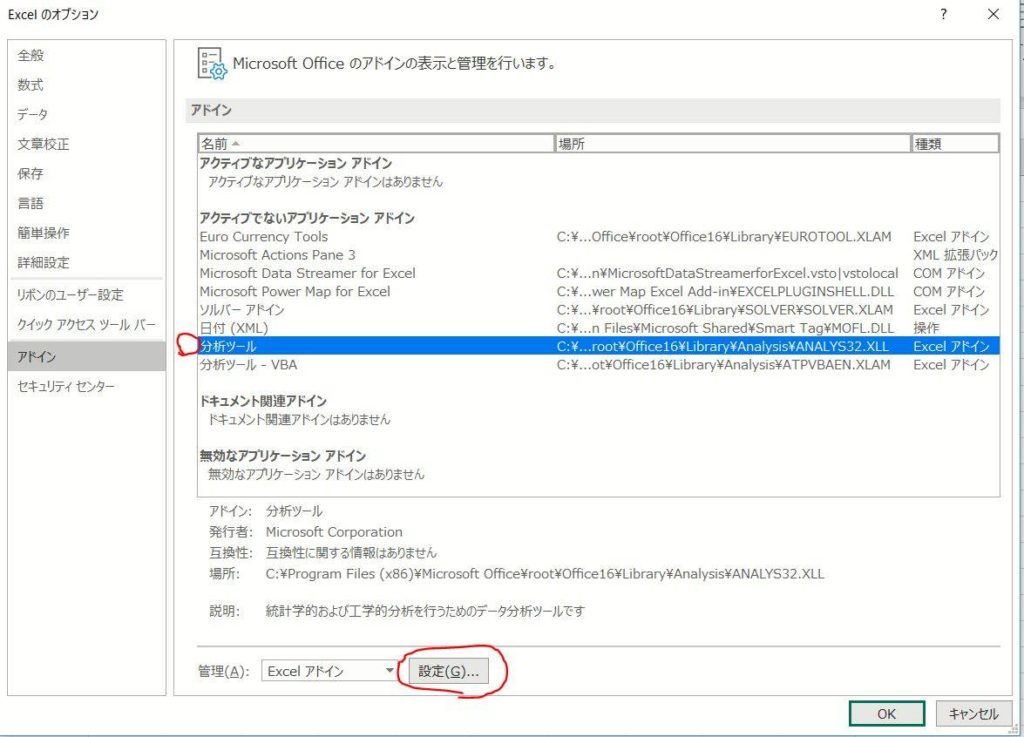
設定ボタンをクリックすると下記画面が表示されます。
ここで『分析ツール』にチェックを入れて『OK』ボタンをクリックします。
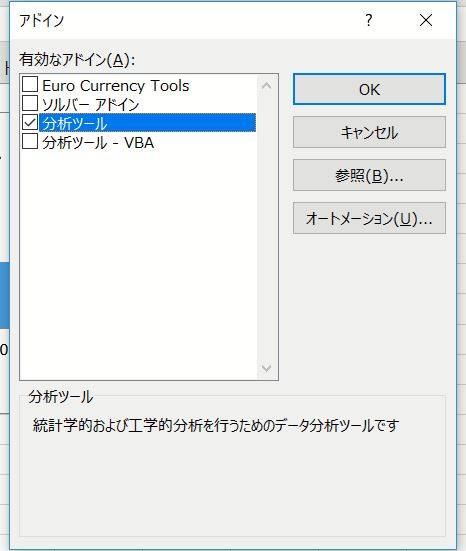
これで分析ツールの設定は完了です。
分析ツールが正しく設定された場合は下の図のようにメニューバーの『データ』の一番右端に赤丸で囲ったように『データ分析』が表示されます。

データ分析を用いてヒストグラムを作成
エクセルメニューの『データ』→『データ分析』を選択すると下記のような画面が表示されますので、ここで『ヒストグラム』を選択します。

そうすると、下記の図が出てきます。
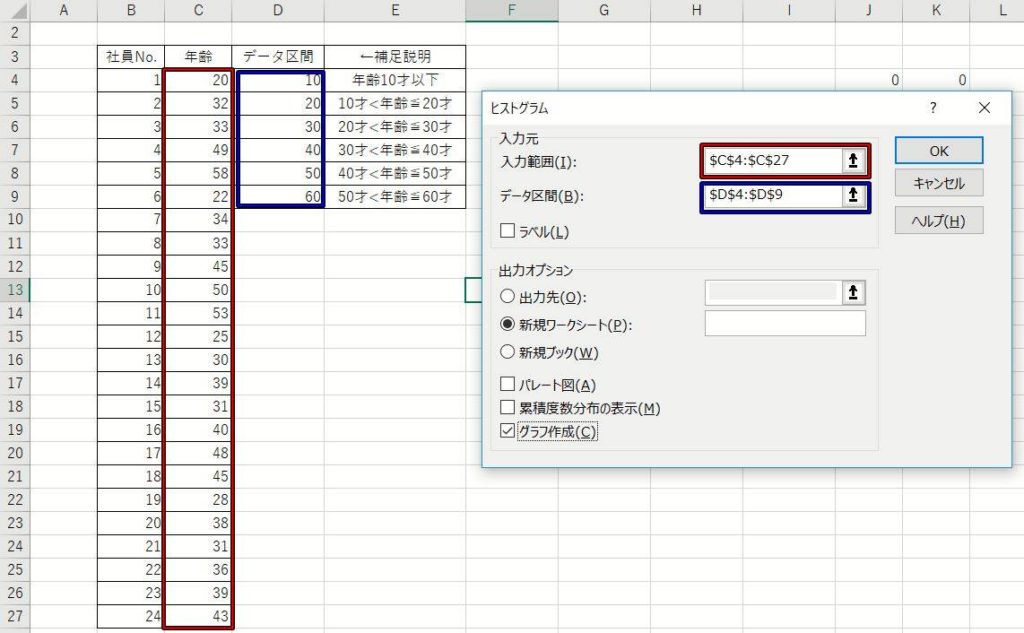
今回は見本として、ある会社の社員の年齢分布(10代~60代)をヒストグラムで作成してみたいと思います。
入力元の入力範囲(I)に社員24名分の年齢データが入力されたセルを選択します(図の赤枠で囲った範囲)。
次にデータ区間(B)を選択します。このデータ区間は自分で任意に決められますが、年齢をどう区切るかあらかじめ決定しておきます。
今回は20歳未満、20代、30代、40代、50代、60代の6区間で分ける事にしました。セルのD列に10、20、30、40、50、60と記入して、その列を選択します(図の青枠)。
ちなみに10才ごとではなく5才ごとに分けたい場合は、データ区間を10、15、20、25、、、と分ければOKです。
各社員の年齢のデータ列(入力範囲)とデータ区間を選択し終わったら、グラフ作成にチェックを入れて『OK』ボタンをクリックすれば下のようなヒストグラムを自動的に出力してくれます。
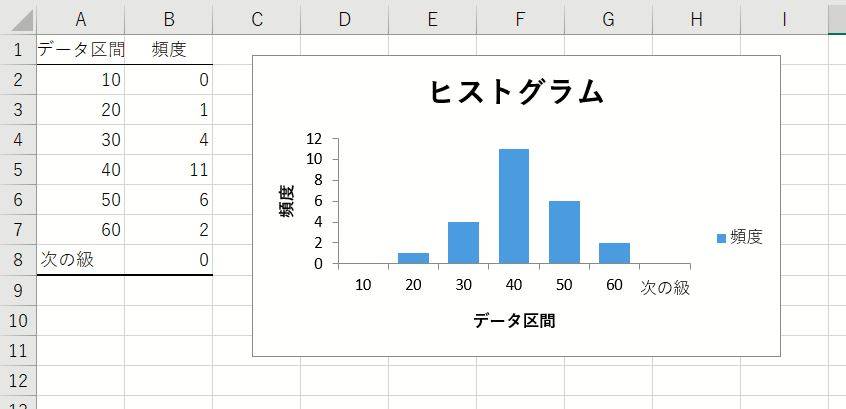
これでヒストグラム作りは完成です!!
どうですか? めっちゃ簡単に作成できましたよね?
最後に、グラフの見栄えなどは個人のセンスでデザインして頂ければいいかと思います。
デフォルトのグラフ機能でヒストグラムを作成する方法
一応、デフォルトで用意されているグラフ機能を使ってヒストグラムを作成する方法も参考までにご紹介します。
ヒストグラムを作成する為に、まずはグラフ縦軸の頻度を計算する必要がありますが、この関数としては『FREQUENCY関数』を利用すると便利です。
下の図のように頻度を算出する為のデータ(年齢)をA、区切りたいデータ区間をBとした場合、=FREQUENCY(A,B)で頻度を計算してくれます。
この時の注意点としては、まず頻度を算出する場合、データ区間の横のE列6行分(下の写真の緑枠)を選択した状態で、=FREQUENCY(A,B)を関数欄に記入します。
Aは下の図の赤枠の部分、Bは下の図の青枠の部分になります。AとBを選択したら、最後にEnterではなく、Ctrl+Shift+Enterの同時押しする事で、緑枠に各データ区間の頻度が算出されます。
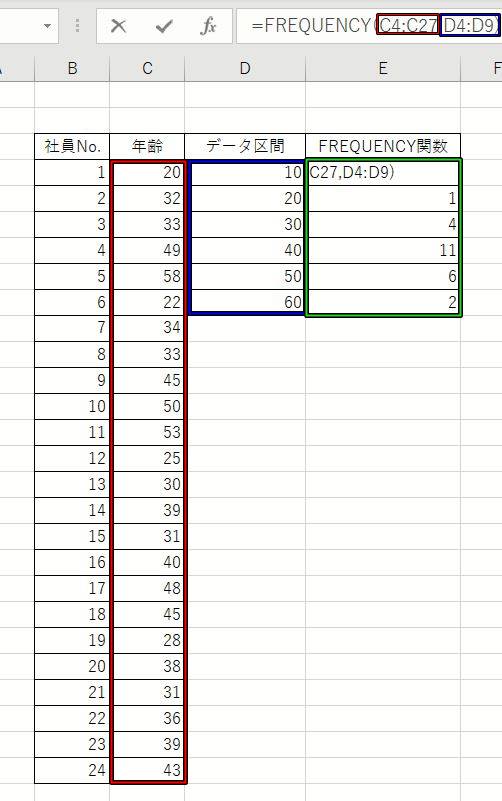
FREQUENCY関数で頻度を計算したら、頻度の列(E列の6行分)を選択してグラフ機能のヒストグラムを選択します。横軸はデータ区間を選択します。その後、横軸をクリックして右側に出てくる『軸のオプション』で『分類項目別(G)』を選択すると下のようなグラフが作成されます。
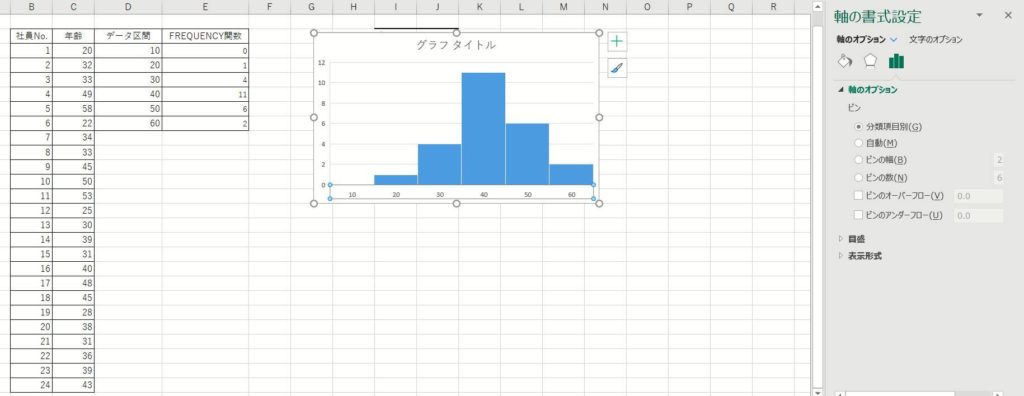
この方法はFREQUENCY関数を使って頻度を自分で計算する必要があり、分析ツールを使うよりも一手間必要となるので、個人的にはあまりオススメしません。
まとめ
という事で、今回はタイトルの通り『エクセルでヒストグラムのグラフを作成する方法』をご紹介させて頂きました。
エクセル2016ではデフォルトでヒストグラムのグラフがあるので、ついついそれを使おうと思ってしまうかもしれませんが、個人的には結構使いづらいと思っています。
そういう訳で今回はエクセル2010と同様に分析ツールを用いてヒストグラムを作成する方法をご紹介させて頂きました。
限られた時間を少しでも有効に使う為、エクセルのテクニック向上は非常に大事かと思います。私もまだまだ知らない事だらけなので、これからも日々、勉強していきたいと思います。
最後まで閲覧して頂きましてありがとうございました。
今回の記事がデータ解析する上で少しでもお役に立てたら幸いです。
今日はここまで。それでは~。
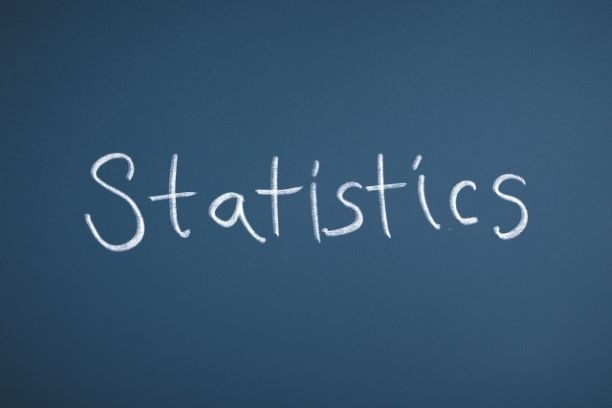






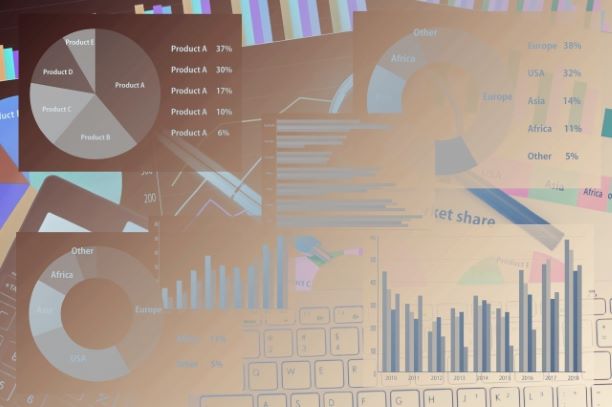



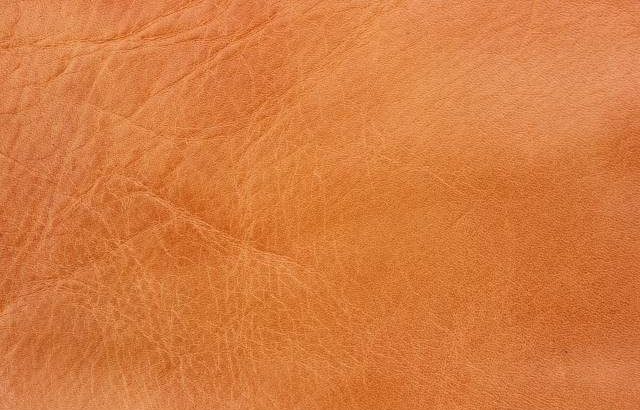


コメントを書く