今回は、タイトルの通りWordPressのバックアップ&復元について。
先日、自分のサイト内で旅行について紹介した記事が、なぜか文章と写真が半分ほど消えてしまった(バグった?)ので、その際に実施した事をベースに備忘録がてら説明していきたいと思います。
バックアップ方法について
まずはWordPress内にあるデータのバックアップ方法について。
バックアップのやり方としては、大きく分けて2通りあって、
①プラグインを使用する方法
②FTPを使用する方法
になります。
それでは、それぞれの使用方法についてご説明していきます。
①プラグイン『BackWPup』を使用する
WordPressのプラグインの『BackWPup』を使用すると、簡単に、そして定期的にバックアップをする事ができます。余談ですが、Made in Germanyって事で信頼のドイツ製のようです。
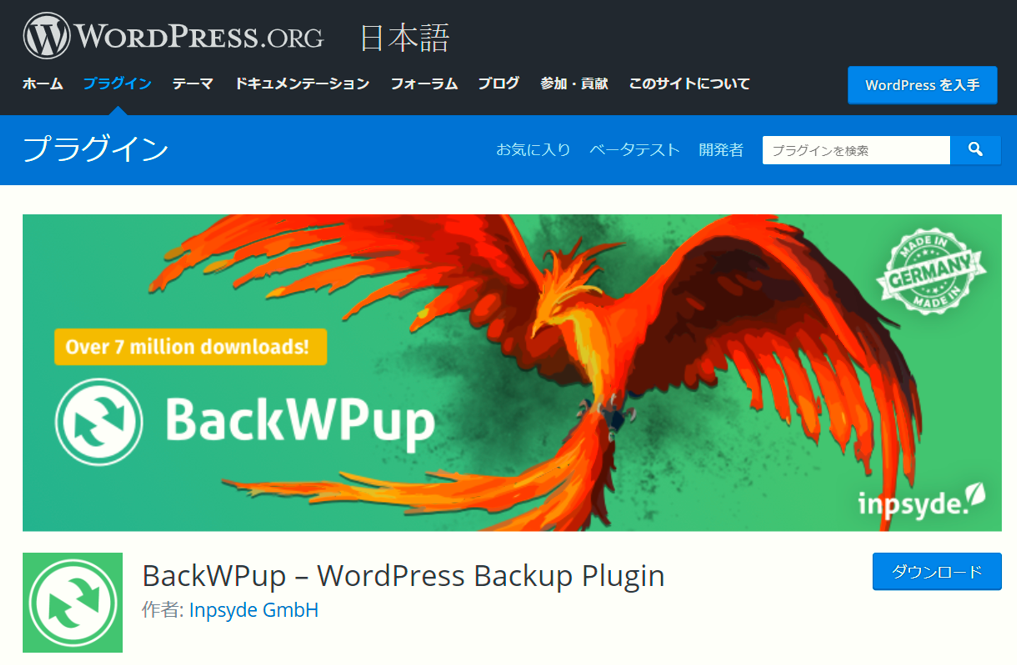
今回、私はこのプラグインを使ってデータの復元を試みました。ちなみに、定期的にとありますが、1日に1回でも、月に1回でも、自分の好みでバックアップの頻度は変更する事ができます。
これについては、ググればいくらでも詳細な情報が出てくるので、専門的な内容はそちらにお任せしますw!。 詳細は下記のティムさんのサイト『NOMADIC WOOD』の記事が参考になったので、リンクします(私もお世話になりました。)
(https://nomadicwood.com/archives/5431)
簡単にまとめると、WordPressの保存データは、
ファイル①:サーバー上に保存されているデータ(写真、テーマなど比較的データ容量大)
ファイル②:データベース上に保存されているデータ(記事投稿、コメントなど比較的容量小)
の2つあります。
BackWPupを用いたバックアップでも、上記の2つのデータを別々に保存します。
なぜ2つのデータがあるのか?てか、なぜ2つに分けて保存されているのか?それは現時点での私のレベルではわかりません、、、w。
私の場合、Webの知識を習得する事ではなく、ブログ記事作成が大目的なので、ここでは深入りせずに、とりあえずそういうモノと覚えておきます!
ちなみに、WordPressをバックアップする為のプラグインで、『UpdraftPlus』というモノもあるようです。これは使用した事がないので詳細は分かりませんが、他のネット記事を読んだ限りだと、上で説明した2つのデータを両方バックアップしてくれて、復元まで可能なようです。
かなり便利そうです。デメリットをあげるとすると、万が一WordPressの管理画面自体もバグっておかしくなった場合、復元出来ないかも?という所でしょうか。
そういう意味では、やはり『BackWPup』がおススメな気がします。
しかも、+αの効果としては、使用する上である程度のウェブ知識が必要になるので、Webに関してレベルアップする意味でも良いと思います(実際に私がそうです、、、( ´∀` )>)
②FTPを使用する
FTPを使ってもWordPressのバックアップを取る事ができます。ここで、FTPって何!?って事で簡単に説明すると、『File Transfer Protocol』の略で、『インターネットを通じてサーバーと自分のPCでデータのやり取りをするシステム』の事です。
IT知識が乏しい私ですが、IT業界ってヨコ文字や英語多すぎ!初心者にとっては馴染みにくい単語の連続で、それだけで敬遠していまいそうです。もうちょっとラク~な感じの名前にならない?
『FTP』 = 『情報空間を用いてデータを相互に通信するヤツ』的な。って日本語にするとそれはそれでクドイかも・笑。英語でしゃーないのかもと納得します。
話は脱線しましたが、WordPressの記事や写真などのデータは自分のPCの中ではなく、契約したレンタルサーバーの中に入っています。ですので、このデータをバックアップするためにFTPソフトを使用します。
FTPやそのソフトに関しては、ググればいくらでも出てきます。ちなみに私の場合は、サーバーにロリポップを使用していますが、ロリポップはデフォルトで管理画面でFTPが利用可能です。
管理画面の『サーバーの管理・設定』→『ロリポップ!FTP』からログインできます。ログインIDなどは『ユーザー設定』→『アカウント情報』に記載されています。
ちなみに上記のFTPの画面に入ったら、フォルダ中にある必要なファイルをダウンロードして自分のPCにバックアップをとればOKです。
ただし、注意点としてはこのFTPサーバーからダウンロードするファイルは上で説明した①サーバー上に保存したデータのみになるため、他に②データベース上に保存したデータもバックアップが必要になります。
んで、②データベース上のデータってどこにあるん?って事ですが、『phpMyAdmin』の中にあります。
phpMyAdminはサーバー上からログインします。(※phpMyAdminへのログインは個人の責任でお願いいたします。私自身は超ビビりながらログインして、やらかさないように慎重に作業しています。慣れるまでは怖い、、笑)
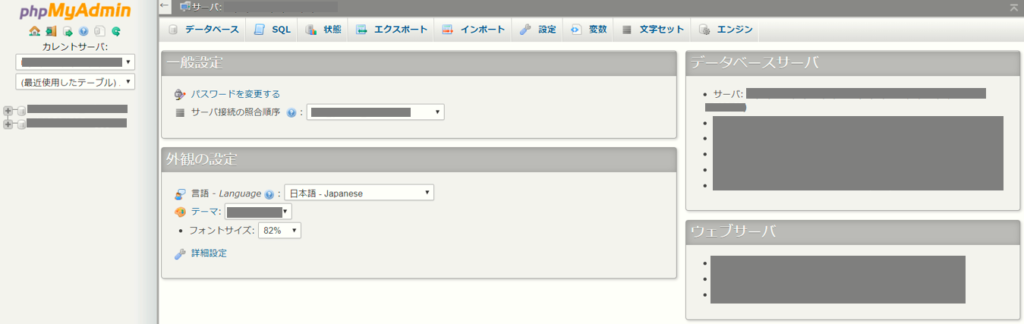
ロリポップであれば、管理画面の『サーバーの管理・設定』→『データベース』からログイン可能です。
phpMyAdiminの利用方法やデータのダウンロード方法の詳細はネット上にたくさんありますが、簡単にまとめるとphpMyAdminのエクスポートで拡張子が.sqlというデータをダウンロードします。
この拡張子.sqlのデータの中に投稿記事などが入っています。なぜsqlというファイルの中に投稿記事のデータなどが入っているのか?については、すいません、、、現時点では詳しくは分かりません!笑 少しづつ知識をつけていきたいと思います!
データの復元方法
それでは、データの復元方法を説明していきたいと思います。というか、ここまで読んで頂いた方は、上記のバックアップ方法をご覧になって復元方法についてある程度想像できているのではないでしょうか?
先に結論をいうと、上でバックアップした①と②のファイルをサーバー上とデータベース上にそれぞれアップロードすればOKです。
バックアップしたデータをダウンロードする方法
データを復元する為、まずは、バックアップしたデータを自分のPC上にダウンロードします。
『BackWPup』を使用する場合、WordPressの管理画面の『BackWPup』→『バックアップ (アーカイブを管理)』に、これまでバックアップしてサーバーに保存したファイル一覧があります。ここの画面上でファイルをダウロードします。
※注:ブラウザにマイクロソフトエッジやGoogle Chromeを使用している場合、理由はわかりませんが、データのダウンロードが正常に出来ず、エラーがでます。ブラウザにFirefoxを使用すると、問題なくダウンロードが可能です。
ちなみにFTPを使用する場合は上で説明したバックアップ作業で、すでに自分のPCにデータを保存していると思いますので、それでOKです。
ダウンロードしたデータを使って復元する
上記のBackWPup又はFTPを用いてダウンロードしたデータは、①のファイルはFTPを用いてサーバー上にアップロードします。また、②のデータはphpMyAdmin上でアップロードします。
以上の作業を実施して、ようやく復元完了です。お疲れ様でした!
まとめ
今回はWordPressのデータのバックアップと復元の方法について、その一連の流れをご説明しました。詳細はかなりはしょって、説明はほとんど流れだけでしたが、、( ´∀` )>
バックアップは億劫な作業ですが、日々のホームぺージ作りの作業を無駄にしない為にもこまめに取る事をオススメします!※バックアップ&復元作業は個人の責任でお願いします!
長文になりましたが、最後まで閲覧して頂きましてありがとうございました。
今日はここまで。それでは~。


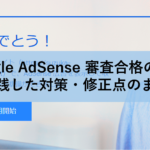




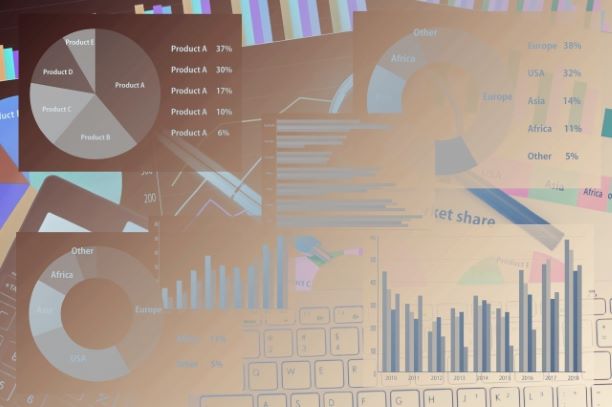

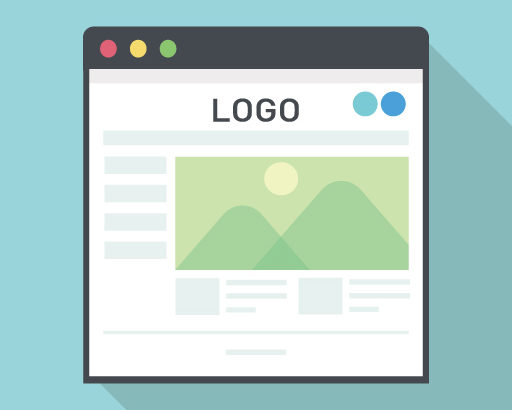


コメントを書く